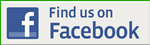Info Projectors
RESOLUTIE VERSUS CONTRAST
Dikwijls heeft men een dilemma om een keuze te maken tussen beamers met een betere resolutie of een beter contrast.
De meeste cockpitbouwers met een 225° FOV-setup en 3 beamers kiezen voor de betere resolutie (FullHD). Een beamer met daarbij een hoger contrast is altijd meegenomen.
Het contrast van de huidige DLP-projectors voldoet wel maar LCD-projectors hebben een hoger contrast. Het nadeel weer hierbij is dat bij LCD-projectors tijdens een nachtvlucht het zwart niet helemaal zwart is maar grijs.
Het gebruik van een hogere resolutie is ook weer dat je dikwijls moet inboeten aan frame rates …
NATIVE RESOLUTIE EN MAXIMUM RESOLUTIE
Dikwijls is er verwarring tussen ‘native’ resolutie en maximum resolutie en het gebruik ervan.
Waarom deze 2 specificaties en wat is eigenlijk het verschil ?
Het is eigenlijk vrij eenvoudig. Elke projector is opgebouwd uit microdisplays, of het nu LCD, DLP-of LCOS-chips zijn. Op deze microdisplays zit een vaste reeks van pixels. Die vaste reeks van pixels staat bekend als de native resolutie van de projector. Dus native resolutie is de eigenlijke, echte, fysieke resolutie van de projector. De projector zal nooit in staat zijn om meer feitelijke pixels weer te geven dan die op de microdisplays of chips zitten.
Dus wat is dan de maximale resolutie?
Deze waarde heeft niets te maken met de fysieke display van de projector. In plaats daarvan heeft het te maken met de signaalformaten.
Computer-en videosignalen komen in een breed scala van resolutieformaten. En elke projector is geprogrammeerd om veel van die verschillende signalen te herkennen. Maximale resolutie is het hoogste resolutiesignaal dat de projector is geprogrammeerd voor het verwerken en weergeven.
Wanneer een projector een signaal binnen krijgt dat niet overeenkomt met zijn native resolutie, moet dat signaal geconverteerd worden naar het formaat van de native resolutie om correct weer te geven. Dit conversieproces wordt vaak aangeduid als schaalvergroting/verkleining (scaling).
Dus bijvoorbeeld, laten we aannemen dat u een videoprojector met een native resolutie van 1280×800 hebt en die in staat is de weergave te geven van een HDTV 1080i signaal. Dat betekent dat de fysieke pixel van de projector matrix 1280 pixels breed en 800 pixels hoog is. Echter, elk frame van een video in HDTV 1080i signaal bevat 1920×1080 pixels, dat is veel meer dan de projector heeft op de fysieke display. Dus om het 1080i signaal weer te geven door de projector moet deze comprimeren in een 1280×800 formaat. De projector is in staat dit te doen omdat deze is geprogrammeerd om de compressie te doen van 1920×1080 naar 1280×800. De maximum resolutie geeft dus een “scalled image” weer in de native resolutie.
Dus als 1920×1080 de hoogste resolutie is waarvoor de projector is geprogrammeerd om te herkennen en te comprimeren in zijn native display, dan is 1920×1080 bekend als de maximale resolutie van deze projector.
Het is dus aan te raden de ‘native resolutie’ te gebruiken.
NVIDIA INSPECTOR
Vooral de omlijningen of contouren van een object zoals bij een aircraft of runway zijn niet altijd mooi afgelijnd. Deze zijn meestal gekarteld of in trapvorm (jagged).
Om dit probleem echt aan te pakken moet er gesleuteld worden aan de ANTI-ALIASING.
Anti-Aliasing kan je aanvinken in FS maar geeft dikwijls te weinig resultaat.
Een beter resultaat verkrijgt men door de instellingen van de videokaart te veranderen. Dit kan rechtstreeks gedaan worden via het Control Panel van de videokaart of via programma’s zoals nHancer of NVidia Inspector.
nHancer is beperkt voor Nvidia-drivers tot 25x.xx. Voor Nvidia-drivers met een hogere nummer (dus vanaf 257.21) is Nvidia Inspector geschikt.
NHancer en Nvidia Inspector zijn handige applicaties die de driver en hardware-informatie leest van de GeForce-kaarten. Alleen dus geschikt voor Nvidia-drivers.
Met deze tools kan je de GF-kaart naar je hand zetten en dus ook instellingen die nuttig zijn voor FS9 of FSX.
Bij de Nvidia Inspector is er een extra ‘feature’ om de GF-kaart te overclocken.
Hoe gebruiken voor FS9 of FSX ?
- Download Nvidia Inspector (v1.959) en unzip in een willekeurige folder;
- Maak een shortcut in het bureaublad;
- Run NvidiaInspector.exe (niet noodzakelijk om eerst via je Nvidia Control Panel iets aan te klikken betreft D3D);
- Klik op de knop zoals hieronder is aangeduid;
- Typ bovenaan in het Profile-vakje ‘MS Flight’ en klik op de pijl naast het vakje (zie hieronder). Dit brengt u naar een lijstje met oa. MS FLIGHT SIMULATOR 2004 en MS FLIGHT SIMULATOR X. Kies de juiste FS (bijvoorbeeld ook P3D);
- Maak de volgende veranderingen zoals te zien is op de tekening. Deze instellingen veranderen niets aan andere profielen maar enkel voor FS9 of FSX (volgens keuze);
Wanneer alles is ingesteld, klik op ‘APPLY PROFILE’;
Zorg ervoor dat in FSX ‘Anti-Aliasing’ (AA) is uitgevinkt en zet ‘Fliltering’ op ‘Trillinear’.
Opm :
Wanneer men wenst 8xSQ in te stellen of een ander AA-level is het eenvoudig de ANTIALIASING -SETTING te kiezen en vervolgens een keuze te maken in de dropdown-box.
8xS en daarboven controleert de ‘Autogen SHIMMER’ (geflikker) en de kwaliteit van VC cockpits bij high-end vliegtuigen.
In een 225° FOV-setup werkt men meestal in FSX in “full screen”-mode.
CALCULATORS
Een handig hulpmiddel om je te helpen bij de keuze van een beamer is het gebruik van de Calculator;
Deze online-tool is te vinden bij verschillende projectorproducenten waarbij men verschillende afstanden kan berekenen en dit bij elke plaatsbepaling van de projector.
Zo kan zelf berekenen welke projector het best past bij de beschikbare ruimte.
*** BenQ Calculator ***
*** Projector Calculator voor verschillende merken en types ***
PROJECTOR SETUP
Voor dat men over gaat tot de keuze van een projector is het belangrijk een planning te maken. D.w.z. te beginnen met een tekening van de projectieruimte of cockpitroom en verschillende opmetingen te doen :
- Afstand oogpunt tot projectievlak (radius);
- Afstand lens tot projectievlak;
- Projectiehoek vanaf projector tot projectievlak (FOV = Field of view);
- Beschikbaar projectievlak in breedte en hoogte;
- Plaats van de projectorlens (denk eraan dat de projector groter is dan alleen de lens …).
- Cockpit fysisch oogpunt = FS9(X) software oogpunt !
Met deze informatie is het veel gemakkelijker om een keuze te maken voor een geschikte projector.
225° FOV VISUAL SYSTEM
Wanneer je voldoende ruimte ter beschikking hebt en genoeg centjes kan je misschien uitpakken met een 225° FOV visual systeem. M.a.w. een 225 graden projectievlak (= gezichtsveld) waarbij men al naar achter-links en achter-rechts kan kijken.
Hierbij wordt gebruik gemaakt van 3 projectors, een 225° gebogen projectiescherm en ‘Warping’ software. Deze warping software dient om de geprojecteerde beelden juist op het gebogen scherm te projecteren.
De ‘warping’ en ‘blending’ software die het meest hiervoor worden gebruikt zijn FlyElise en NatVis. Beiden horen bij de besten in hun soort
*** Download manual 225° Visual System ***
CRABBING/SIDESLIPPING EFFECT
M.a.w. wanneer je mooi ben opgelijnd met de runway (bv. in final en zonder wind) is het of je schuins (in crab) naar de landingsbaan vlieg.
Om dit probleem op te lossen kan je een paar aanpassingen uitvoeren in de panel.cfg van het vliegtuig.
Je heb 3 mogelijkheden :
1. Het beeld is OK vanuit de Capt-stoel maar een ‘crabbing’-beeld vanuit de F/O-stoel;
of
2. We hebben een ‘crabbing’-beeld aan beide zijden;
of
3. Het beeld is OK vanuit de F/O-stoel maar een ‘crabbing’-beeld vanuit de Capt-stoel.
Dit wordt gecontroleerd met VIEW_FORWARD_EYE en VIEW_FORWARD_DIR onder de [VIEWS]-hoofding in de panel.cfg van het vliegtuig.
De waardes hieronder zijn de waardes die ik gebruikt heb in FS9 voor een juiste JETSTREAM 737-800 CAPT stoel en dit zonder ‘Crabbing’. Deze waardes kunnen gebruikt worden als referentie voor andere setups. Het is dan ook de bedoeling wat te ‘spelen’ met de vermelde waardes zodat men uiteindelijk een optimaal beeld krijgt.
//Move eyepoint: Left/Right (neg – left), Up/Down (neg – down), Forward/Back (neg – back)
VIEW_FORWARD_EYE=-1.0, 1.0, 0,0
//Rotate view in Pitch (Up – neg), Roll (Left – neg), Heading (Left – neg)
VIEW_FORWARD_DIR=0.0, 0.0, 5.0
Het ‘Crabbing’-probleem kan ook verminderd worden door terug verder te gaan zitten van de projectie display of de zoom te verminderen naar .35 of .40. Hardwarematig kan het ook verbeterd worden door de projector te verplaatsen naar links of rechts.
WITTE PIXELS IN DE DISPLAY
Na 7 jaar kan je projector de alom gekende beamerziekte krijgen, op het geprojecteerd beeld zijn er witte puntjes of pixels te zien.
In het begin zijn er dat maar een paar maar na verloop van tijd zijn er dat tientallen, honderden, duizenden … De meeste cockpitbouwers die een DLP-projector hebben (eender welk merk) krijgt hier meestal mee te maken.
Dit wijst op een defecte DMD-chip. Deze chip van ‘Texas Instruments’ is opgebouwd uit miljoenen micro-spiegeltjes die voor een geprojecteerd beeld zorgen. Door een teveel aan warmte kunnen deze spiegeltjes niet meer kantelen en vallen bijgevolg één voor één uit. Het resultaat is allemaal witte puntjes (ook zwarte) in de display. Elk wit puntje vertegenwoordigt een pixel.
Kan je dit voorkomen? Door de beamer voldoende koeling te geven door er een ventilator bij te zetten en indien de beamer aan het plafond hangt, waar het extra warm is, deze minimum een 15 à 20 cm van de plafond hangen.
Herstellen? Je kan de projector binnenbrengen voor herstelling en wordt de DMD-chip vervangen. Maar dat is een dure aangelegenheid. Gemiddelde kostprijs voor een DMD-herstelling : +- €600. Dan heb je voor dat geld bijna een nieuwe projector…
Je kan de herstelling ook zelf uitvoeren en dan betaal je gewoon de kostprijs van een nieuwe DMD-chip. Kostprijs +- €220.
Dus zelf vervangen is de boodschap. En deze klus is niet zo moeilijk om zelf uit te voeren.
Op Youtube zijn er verschillende video’s te zien hoe ze uitleggen hoe je een DMD-chip moet vervangen. Natuurlijk heeft elke beamer zijn eigen opbouw.
Ik richt mij dus naar de video’s waar ze een BenQ-projector onder handen nemen. Hierbij heb ik trouwens een link toegevoegd hoe je een DMD-chip bij een BenQ-projector moet vervangen.
http://www.perfectbuys.net/projector-dmd-chip-replacing-tutorial
Algemeen zit de DMD-chip achter de lens en net vóór een metalen blokje met koelvinnen. De DMD-chip zit ook in een apart printplaatje (pcb).
Eerst moet de plastiek afdekplaatjes aan de bovenzijde weggenomen worden en dit samen met de achterzijde waar de aansluitingen zitten. Dan is het de beurt om de volledige ‘buik’ van de projector leeg te halen. Voor en na elke handeling heb ik foto’s genomen van het geheel of onderdelen om nadien niet in de problemen te geraken bij het terug in elkaar zetten van de verschillende componenten.
De hoofdzaak is het volledige blok met printplaten te verwijderen, nadien de ingebouwde ventilator of koelingsfan en vervolgens het metalen blokje met koelvinnen. Dan rest er enkel het printplaatje met DMD-chip uit het slot te trekken.
De nieuwe DMD-chip heb ik gekocht bij Vervangjelamp.nl. Ze hebben een ruime keuze en een uitstekende en snelle service.