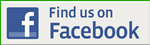Clock / Chrono
The ‘Clock/Chrono’ is to be found left and right in the corners of the MIP. One for the Capt and one for the F/O.
In a B737-800, one uses 2 types of ‘Clocks’. An analog version or a digital version (LCD). On the original photo below is a digital version to see.
Since I use a LCD-screen and the ProSim-Chrono I choose the LCD version (digital clock).
The concept that I use for the construction of the ‘clock/chrono’ is quite simple and is according to the same principle that my ‘Standby Compass’.
Again here I use a mini-monitor (5”) and ProSim for the display.
By the way, ProSim-Chrono is very realistic, finished to compare with the original implementation.
The composition and construction of this " Boeing clock’ consists of 3 main sections :
- The mounting and configuration of the ‘have tacticle switches";
- The mounting of the backlighting via led strips;
- The mounting and configuration of a 5” LCD screen with controller card.
Also this is like my ‘Standby Compass’ is a cheap solution. The total expenses sit - on 50 Euro
The idea of this concept comes from Iain Williams. Iain has this concept already explained in his website.
I have the ‘box’principle of him not applied but everything attached directly against the MIP.
‘Thanks to’ Iain Williams for the idea and support, Joe Lavery for the tips and Marnic Teerlinck for the pcb-tip and the soldering.
COMPONENTS AND COMPOSITION
- ‘Clock Bezel with buttons;
- 7 ‘have tacticle switches";
- Printed circuit board (PCB);
- 4 segmentjes led strips, each with 3 leds;
- Transparent plate in plexi;
- 5” LCD screen with controller card;
- UTP network cable;
- Double-sided tape;
- Duct tape;
- Pokeys Interface card;
- ProSim737.
Clock bezel
The clock bezel is the board or list around the clock. This ‘bezel’ that I have used was already in the MIP when I bought. The ‘bezel’ was already confirmed around a "dummy clock" (plastic piece with scale – see photos) to the opening in the MIP to fill.
The fun of this ‘dummy bezel’ is that it is made from ‘frosted glass’ (white plexiglass to let light through). You can perfectly use to find out your support, or to build.
The legends or inscriptions on the bezel are nice uitgelaserd and allow only the light from the backlighting shine through.
Another plus with this ‘clock bezel’ is that which also features black rectangular push buttons. One can very easily get out of it and serve later as ‘push buttons’.
This bezel comes from FlyEngravity and are probably also available separately.
‘Have tacticle switches"
To the 7 buttons of the ‘Clock’ to work (and to configure it via ProSim) I have 7 mini-switches (have tacticle switches). These switches are very small and can easily sometime be built.
These have tacticle switches " provide a ON when pressing the button and a OFF for the release.
These mini-switches I purchased at a local electronics shop. Here is a link where those things are selling.
http://www.rapidonline.com/Electronic-Components/Switches/Tactile-Switches
To the idea of Marnic Teerlinck, I have this ‘have tacticle switches " placed on a printed circuit board.
First one should be measuring, the location in which these switches need to come out on the printed circuit board in accordance with the holes on the ‘bezel’ and also depending on the space where the circuit board should be against the back of the MIP.
The holes on the circuit board and the legs of the switches do not fit 100%, therefore it is necessary the feet to bend.
Afterwards, you can also see the hole in the middle of the ‘bezel’ definition on the board.
After the ‘have tacticle switches " are in place and the ‘bezelopeningen’ nice about these switches are they on the back of the circuit board with the metallic leads.
The wires that I used to create the connection between the ‘switches’ and the Pokeyskaart are the wires of a network cable (UTP). These wires are thick enough and forms the network cable is a shared bundle. Also, the number right : 8 pieces, 7 for the ‘have tacticle switches and 1 for the common GND.
Then it is time for the ‘have tacticle switches " to measure whether everything is working (you can already connect to the Pokeys card and testing with ProSim737).
Printed circuit board (PCB)
Before the ‘have tacticle switches " are placed, it is first necessary to clearly defined drawing of the ‘bezelopening’ saw to cut out the circuit board. This opening corresponds to the opening in the middle of the ‘bezel’.
This board is built with all of the holes and on the back has etched. All the holes are in a straight line are all connected making it easy later to make contacts with the wires.
A disconnect is at the end only need an etched part way to drill (pause).
Therefore, it must also be taken into account where these connectors allows for holes to be drilled for mounting at the MIP and that can lines override or interrupt ...
The printed circuit board is, after the entire clock is ready, at the MIP attached with bolts. These are the original bolts and the original holes that served for the "dummy clock" to confirm against the MIP.
Attention ! This is with only 2 bolts on the MIP, because at the other 2 bolts is the LCD screen in the way (depends on which side you are on, the LCD screen tilts – outside or MIP).
The dimensions of the printed circuit board(PCB) are 150 mm x 100 mm (also depends on the space you have available behind the MIP). The printed circuit board is available for purchase in any electronics hobbyshop.
4 Segmentjes led strips, each with 3 leds
For the backlighting of the clock, I have led strips used. You can led strips buy per ½ m or per meter consisting of several segmentjes of each 3 smd leds. There you cut 4 segments from and that you paste between the ‘have tacticle switches " (around the opening in the middle of the board).
These strips were for me the easiest solution since the correct fit between the switches/buttons. Also the leds on the contrary, corresponds to the illuminated text (captions) of the ‘bezel’ (yet almost all of them).
This ledsegmentjes be connected with each other and at the end of the ride, connected with the FlyEngravity backlightcontroller (or dimmer). This backlight controller is used for the adjustment (dimming) of different parts in my cockpit.
A disadvantage of these strips is that they relieve the same ‘bright lights’. So the dimming is necessary or the use of a resistor.
Not all leds are necessarily, therefore, I have the leds that are not needed, are painted in black so they are not light.
These led strips have a per segment and a size of 50 mm x 8 mm and to close on 12 volt.
The bottom is self-adhesive.
Perhaps there are even other solutions, by a separate micro-smdleds to build ...
Transparent plate in plexi
After the opening in the printed circuit board is made, the ‘have tacticle switches and led strips + all the wires are attached, I have a transparent plexiplaatje about everything superimposed.
The intention of this picture is that the ‘have tacticle switches " in this sink along with the different leds, ledweerstandjes and wires on the printed circuit board are attached.
So in all places where an led light, or a mini-switch or wire, is there in this plexiplaatje a hole drilled or slot milled so that all these parts sink in this plexiglass plate.
Where the openings for the ‘have tacticle switches", one must be careful that these openings are not too large. Then, a portion of which opening is visible in the context of the display.
All of the holes in which the leds I have on the inside, painted black, in order to avoid around use of indirect lighting has an influence on the clockdisplay. This helps, but to completely avoid it is difficult.
This plexiglass plate is completely in one piece (without bezelopening in the middle such as at the circuit board). This is to the firmness and to retain (with all the drilling and milling).
This is against the circuit board with double-sided tape. In this plexiglass plate are also holes drilled according to the holes in the MIP and printed circuit board for mounting of the unit against the MIP.
The plexiglass plate is the actual part that is directly against the back of the MIP. So not the circuit board or ‘bezel’.
The plexiglass plate has a dimension of 120 mm x 100 mm and is 3 mm thick.
When we are ready, the clock bezel’ in turn mounted on the plexiglass plate and the openings in accordance with the opening in the middle and the openings for the ‘have tacticle switch + leds. This confirmation is done with double-sided tape or contents.
5” LCD screen with controller card
An important part of this concept for the construction of the ‘Boeing clock’ is the display or the use of a 5” LCD screen.
This 5” LCD screen I bought at the following link :
This LCD kit includes :
- Brand New 5.0 TFT LCD Module 800 x480Dots
- 2 x AV + VGA Input Driving Board
- DC power supply cable
- VGA Cable
- 2 AV input cable
- IR receiver
- IR remote controller
To VGA/AV controller board, there are 5 connections :
- Power supply (12V);
- VGA cable;
- AV cable;
- Module for the adjustment (IR receiver);
- VGA controller board to the LCD screen.
The dimensions in height of the display (65 mm) (the visible area of the screen) is precisely consistent with the dimensions of the opening of the ‘clock bezel (LCD screen is tilted).
To this LCD screen to use for the Standby Instruments (80 mm) in the FlyEngravity-MIP is too small.
The LCD screen is on its side against the back of the circuit board.
To the rear of the printed circuit board be as solid as possible, to make the thick tip as much as possible smooth to perfection.
Then I have on the back of the printed circuit board, a self-adhesive foam (mousse) stuck to the small screen as much as possible to protect and not to damage against the rough back of the circuit board (also as insulation).
I then on the available edges of the LCD screen, double-sided tape is applied and the screen in the right place, at the back of the pcb printed.
Here must be ensured that the available screen display corresponds to the opening of the ‘bezel’ !
Attention ! You will notice that one of the sides of the LCD screen over the holes that everything is confirmed against the MIP. The screen is once wider than the distance between the original holes in the FlyEngravity-MIP. Here you have the choice between the left or right depending on your the LCD screen enables to tilt and on which side, you still have enough space.
I've been to the top of the printed circuit board, an additional hole drilled in the circuit board (and thus the rest of the group to which it is attached) can screw it down against the rear MIP. This depends again on which MIP you have and the individual possibilities.
If the LCD screen from the circuit board you have everything once more ‘secure’ by the screen on the back with ‘Duct-tape’ that you can pin to the printed circuit board/plexiglass plate.
The VGA controller card (driving board) that I have on the back of the LCD screen attached. Again using double-sided tape. 2 strips paste on the back of the VGA controller card and then press firmly on the rear LCD screen.
I have a few layers of tape so that the card, the LCD screen does not touch.
The connection of the LCD screen using the VGA controller board is done with a ‘flat cable’ a ‘(1-40).
On the VGA controller card are the 2 grey ‘brackets’ on the connection opened, so that the flat cable can be inserted. The flat cable with the ‘1’ comes on the outside of the card and the kabelzijde with ‘40’ will be on the inside of the card.
Then the ‘brackets’ back ‘locked’ so that the flat cable in place.
For the power supply of 12V I have the supplied power cable (12V) to the adapterzijde cut off and connected to the pc power supply (12V) in my cockpit. On the other hand, is the small white flat connector connected to the VGA controller card (Red color-12V - comes on the outside card – this is also printed on the back of the card).
The connection of the VGA cable speaks for itself.
We can then the black push buttons to place in the openings of the ‘bezel’. The confirmation is done by double-sided tape on the back of the push button.
By the use of appropriate thickness of the plexiglass plate and the thickness of the double-sided tape sticking the black buttons to a few mm above the ‘bezel’ from what so perfect.
CONFIRMATION AGAINST THE MIP
The ‘Clock Bezel’ with helpers (plexiglass plate, pc board, LCD, and VGA controller card) in the foreseen opening in the MIP is pushed. When the holes are correctly drilled in plexi and printed circuit board, the holes in the MIP equivalent and one can be the complete ‘structure’ screw against the MIP.
As already noted, this only with the 2 bolts from one side (at the FlyEngravity-MIP – at other versions, I know not).
You will notice that one of the sides of the LCD screen over the holes that everything is confirmed against the MIP. The screen is once wider than the distance between the original holes in the MIP. Here you have the choice between the left or right depending on your the LCD screen enables to tilt and on which side, you still have enough space.
I've been to the top of the printed circuit board, an additional hole drilled in the circuit board (and therefore the rest) can screw it down against the rear MIP. This depends again on which MIP you have and the individual possibilities.
The holes for the bolts on the other side to fill the can 1/3 of the bolts use.
CONNECTIONS AND CONFIGURATION
‘Have tacticle switches"
The ‘have tacticle switches connected to the Pokeys Card. Any port is good except 43 t/m 47, because those are reserved for analog control (e.g. potentiometers), and also not to the ports with ‘GND’. It is the common GND of the ‘have tacticle switches’ connected to it.
Open Prosim737/Configuration/Switches’ :
In the tab ‘Switches’ are all functions that are necessary for the control of the Chrono/Clock (both capt and f/o).
- Press a button in the Clock bezel (if everything is properly connected you will see at the top of the ‘Switches’tab the number of the Pokeys card connected port. When one repeatedly press to skip the 0 to 1;
- Then select in the list the correct chronofunctie with the ‘Push’option and press next to them on ‘A’. Automatically you can see the map name and connected port;
- Use the same procedure for the other chronofuncties;
- If all chronofuncties are configured, press the bottom right click OK.
A different dimmer is ok because if the leds of the chrono 100% burn, they give too much light.
As in a 2the monitor is also on this LCD screen, configured and detected in Windows.
Here, one can directly work via Windows or use the control panel of the pc-video card (e.g. Nvidia control panel).
It is important to the small screen in its proper place between the other monitors.
In this panel of the video card with the picture 90° clockwise, since the LCD screen on its long side against the MIP is mounted.
One can also use a tool such as iRotate (http://www.entechtaiwan.com/util/irotate.shtm).
Also important is an appropriate resolution to use so the monitor is a normal form of the Clock/Chrono view.
This LCD screen is provided for a native screen resolution of 800 x 480 (tilted 480 x 800).
If this resolution is not available, you can resolution create and add via the control panel of the video card.
Also other screen resolutions can be used (720×1280 or 768×1200).
ProSim Display
Now the LCD screen is in order, it is still only the ‘Prosim Clock’ in the small screen and to set off in the correct size.
We do this by a separate ProSim Display module to start. In the menu we choose the option for " Displays/MIP/Chrono 1-2 or Chrono Digital 1-2.
(I have chosen the LCD-version – digital. This is mainly due to the use of the LCD screen and the softversie of ProSim).
The size of the clock you can change the clock by clicking to increase or decrease with the scroll wheel. The move is also done by dragging it with the mouse. It also goes with the pijljes keys.
The size is adjusted so that you can drag and drop it on the LCD screen (not too small or too large).
Once they're in the middle of the LCD screen you can first the ‘windowscherm’ to enlarge so that it is on the edges of the clock bezel’.
Then choose in the menu ‘Configuration’ and select ‘Draw frame around instruments". The grey software ‘bezel’ will then disappear.
You can also choose ‘Full Screen’.
Than back the clock to enlarge or reduce the opening in the ‘bezel’ is completely filled with the ‘clock display’ and so beautiful in the middle.
Select back in the menu ‘Configuration’ and select ‘Lock display positions. The display is now locked and you can not more with a careless mouse movement all undesirable move.
OPERATION OF THE BUTTONS
For the operation of the buttons here is an excerpt added from the FCOM. Everything I have not yet been tested and I don't know if everything has been correctly implemented in ProSim.
Chronograph (CHR) Control (1)
PUSH
- controls the start, stop and reset functions of the CHR display and second hand with successive pushing
- overrides any existing ET display.
Time/Date Indicator (2)
- displays UTC or manual time (hours, minutes) when time is selected with the time/date push button
- alternately displays day–month and year when date is selected with the time/date pushbutton.
Chronograph Second Hand (3)
- indicates chronograph seconds
- controlled by the CHR control.
Elapsed Time (ET) and RESET Pushbutton (4)
Controls the elapsed time function:
- select the ET pushbutton once to run the elapsed time
- select the ET pushbutton again to hold the elapsed time
- select the RESET pushbutton to set the elapsed time to 0.
The RUN or HLD symbol is displayed on the lower left part of the LCD display.
TIME/DATE Pushbutton (5)
Controls the time/date function:
- select the TIME/DATE pushbutton once to see UTC time
- select the TIME/DATE pushbutton again to see UTC date
- select the TIME/DATE pushbutton again to see manual time
- select the TIME/DATE pushbutton again to see manual date.
The UTC or MAN symbol is displayed on the upper right part of the LCD display.
In MAN mode, clock time and date come from the clock. In UTC mode, clock time and date come from the global positioning system.
SET push button (6)
Controls the setting of manual time and date:
With manual time displayed:
- select the SET pushbutton once and the hours flash, use the plus or minus pushbutton to adjust the hours
- select the SET pushbutton again and the minutes flash, use the plus or minus pushbutton to adjust the minutes
- select the SET pushbutton again to run the time.
With manual date displayed:
- select the SET pushbutton once and the day flashes, use the plus or minus pushbutton to adjust the day
- select the SET pushbutton again and the month flashes, use the plus or minus pushbutton to adjust the month
- select the SET pushbutton again and the year flashes, use the plus or minus pushbutton to adjust the year
- select the SET pushbutton again to run the date.
Note: A delay greater than one minute while setting the time or date results in the clock-reverting to the previous time/date setting.
Elapsed Time (ET)/Chronograph Indicator (7)
- displays elapsed time (hours, minutes) or chronograph minutes
- the chronograph display replaces the elapsed time display
- elapsed time continues to run in the background and displays after the chronograph is reset.
Plus (+) and Minus (-) Pushbuttons (8)
Used to set the manual time and date:
- select the + pushbutton to increase the value
- select the – pushbutton to decrease the value.
Some pictures :
End of story ......
Translated by Yandex.Translate and Global Translator